How to start the Windows 10 Computer in Safe Mode ?
There may be a problem when installing the computer’s operating system or you may not be able to perform some operations in normal windows mode. In such cases “Safe Mode” helps users. To give more detailed examples; .Dll errors, such as bad drivers, etc. that prevent your Windows from running normally.
In this article, I’m writing how to log in to Safe Mode on the Windows 10 operating system.
Windows 10 Safe Mode Boot Operations
The methods you can apply;
Starting in Safe Mode with the “Msconfig” Command
– Press Windows + R.
– Type “Msconfig” and press enter.
– The system configuration window will open.
– Open the Boot Tab.
– Check “Safe Boot” at the bottom left.
Here you will see that four security modes are selectable.
Meaning of these modes;
Minimum – Normal Security Mode.
Other Shell – Safe Mode with Command Prompt
Active Directory repair
The default is Minimum. Then say “Apply.” And close by pressing “Taman”.
When you restart the computer, it will open in safe mode.
Start in Safe Mode with Boot Options
To see the Windows 10 advanced boot options, all you need to do is press and hold the shift key while pressing the restart button.
Troubleshoot> Advanced options> Startup Settings> Restart
When the computer restarts, select the Troubleshoot that appears and enter the Advanced options. Select Restart from here.
Let’s enter “4”, which is the line number of Enable Safe Mode, on the keyboard. And click Restart.
In Windows 10, Safe Mode can also be activated with different shortcut keys due to differences in computer brands.
These keys are F4, F5, F6, F8.

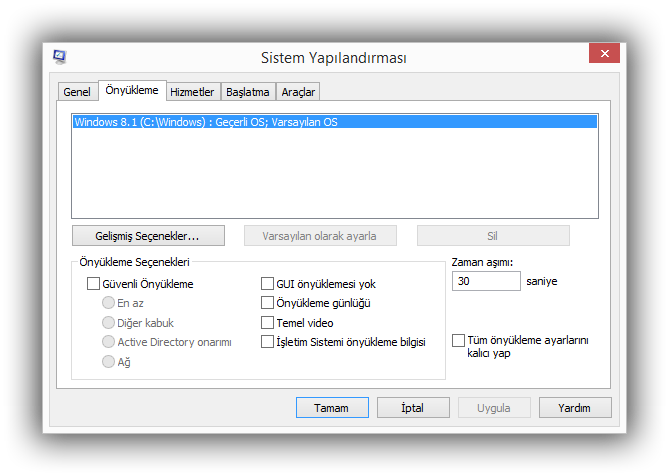
Leave a reply